在日常设计中,抠图是非常常见的操作,特别是需要将图片或物体从原始背景中剥离出来,以便进行更多的编辑和设计。Adobe Photoshop(简称PS)是绝大多数设计爱好者的首选软件之一,其强大的抠图功能广受好评,一起来了解一下如何使用PS进行快速抠图。
使用“快速选择”工具 PS中自带的“快速选择”工具是一种快速而准确的抠图工具,可以帮助你快速抠出你需要的物体或图片。这个工具对比较简单的物体或者图片的抠图效果非常好,操作相对简单。具体步骤如下:
1.打开要进行抠图的图片。 2.在左侧工具栏中选择“快速选择工具”。 3.通过鼠标在图片上画出大致物体范围,然后调整工具栏上的“画笔大小”和“硬度”来细节修复。 4.使用“反选”(ctrl+shift+i)功能,将需要保留的物体选中,然后按下“ctrl+shift+j”键,即可最终将需要抠出来的图片从原始背景中分离出来。
使用“抠图”功能 如果需要抠图的物体比较复杂或者有细节的处理需求,则可以使用PS的“抠图”功能。这个功能可以抠出非常复杂的图形和物体,并且可以进行高度准确的锯齿处理和细节调整。这个功能相对比较复杂,需要一些技巧和注意事项,具体步骤如下:
1.打开要进行抠图的图片。 2.在左侧工具栏中选择“抠图工具”。 3.使用鼠标将需要抠出来的物体或者区域选中,然后用该工具自动或手动细节修复,将图片抠出来。 4.使用“反选”(ctrl+shift+i)功能,将需要保留的物体选中,然后按下“ctrl+shift+j”键,即可最终将需要抠出来的图片从原始背景中分离出来。
使用第三方抠图软件 除了PS自带的快速选择工具和抠图功能之外,还有一些第三方抠图软件可以使用,例如绿茶抠图、Super PhotoCut、Luminar AI等。这些抠图软件通常具有更加智能和高效的抠图算法,能够自动识别和分割需要抠出的目标,从而大大提高抠图效率和精度。具体使用方法会根据不同软件而有所不同,需要根据软件本身的指引来操作。
最后还需要注意的一点是,无论使用哪种抠图方法,都需要根据实际需要进行一些细节调整和合成效果,来达到更好的抠图结果。同时,也可以多尝试一些不同方法和工具的组合,找到最适合自己的抠图方式。
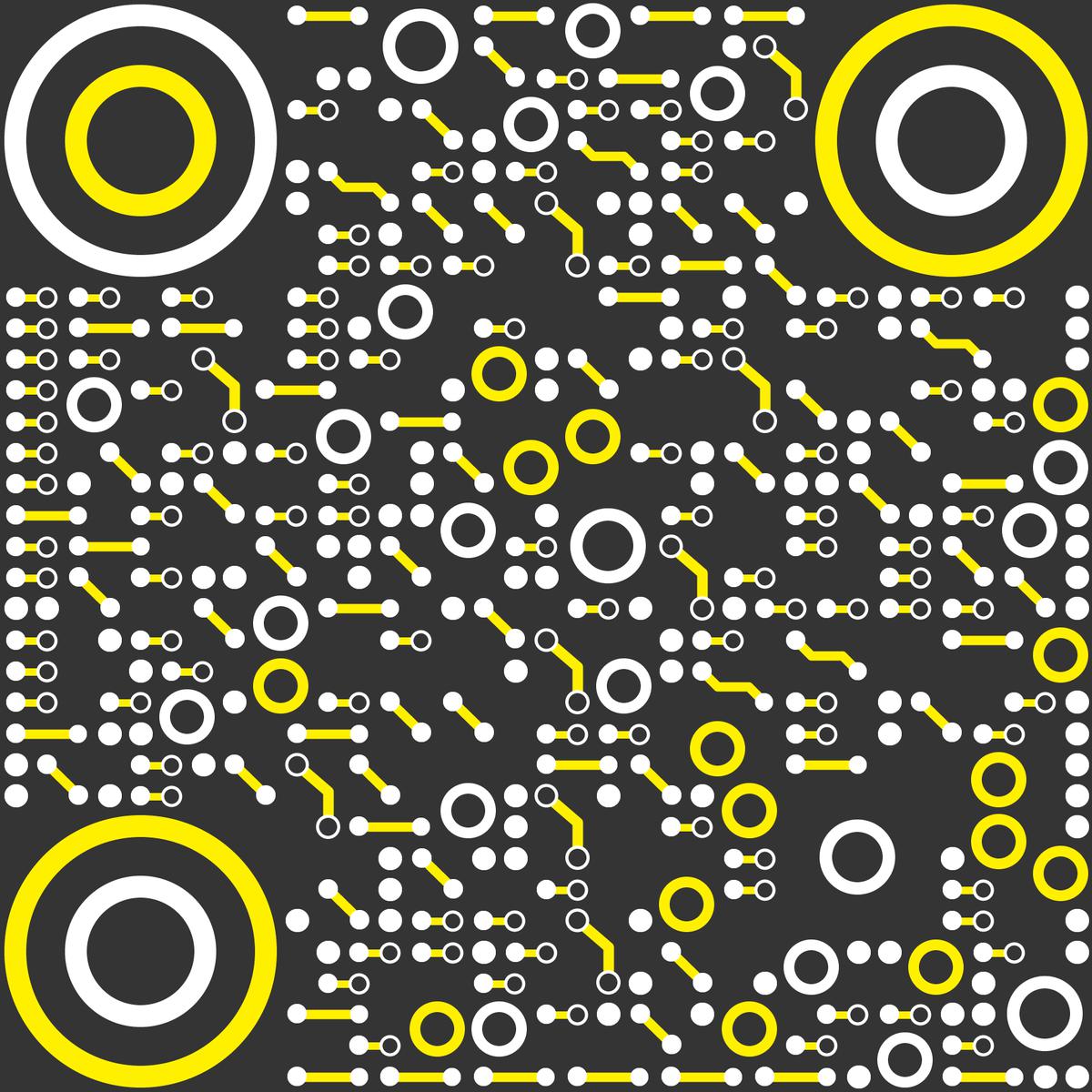
公众号:永无岛工具箱
点击使用:PS怎么抠图
使用“快速选择”工具 PS中自带的“快速选择”工具是一种快速而准确的抠图工具,可以帮助你快速抠出你需要的物体或图片。这个工具对比较简单的物体或者图片的抠图效果非常好,操作相对简单。具体步骤如下:
1.打开要进行抠图的图片。 2.在左侧工具栏中选择“快速选择工具”。 3.通过鼠标在图片上画出大致物体范围,然后调整工具栏上的“画笔大小”和“硬度”来细节修复。 4.使用“反选”(ctrl+shift+i)功能,将需要保留的物体选中,然后按下“ctrl+shift+j”键,即可最终将需要抠出来的图片从原始背景中分离出来。
使用“抠图”功能 如果需要抠图的物体比较复杂或者有细节的处理需求,则可以使用PS的“抠图”功能。这个功能可以抠出非常复杂的图形和物体,并且可以进行高度准确的锯齿处理和细节调整。这个功能相对比较复杂,需要一些技巧和注意事项,具体步骤如下:
1.打开要进行抠图的图片。 2.在左侧工具栏中选择“抠图工具”。 3.使用鼠标将需要抠出来的物体或者区域选中,然后用该工具自动或手动细节修复,将图片抠出来。 4.使用“反选”(ctrl+shift+i)功能,将需要保留的物体选中,然后按下“ctrl+shift+j”键,即可最终将需要抠出来的图片从原始背景中分离出来。
使用第三方抠图软件 除了PS自带的快速选择工具和抠图功能之外,还有一些第三方抠图软件可以使用,例如绿茶抠图、Super PhotoCut、Luminar AI等。这些抠图软件通常具有更加智能和高效的抠图算法,能够自动识别和分割需要抠出的目标,从而大大提高抠图效率和精度。具体使用方法会根据不同软件而有所不同,需要根据软件本身的指引来操作。
最后还需要注意的一点是,无论使用哪种抠图方法,都需要根据实际需要进行一些细节调整和合成效果,来达到更好的抠图结果。同时,也可以多尝试一些不同方法和工具的组合,找到最适合自己的抠图方式。
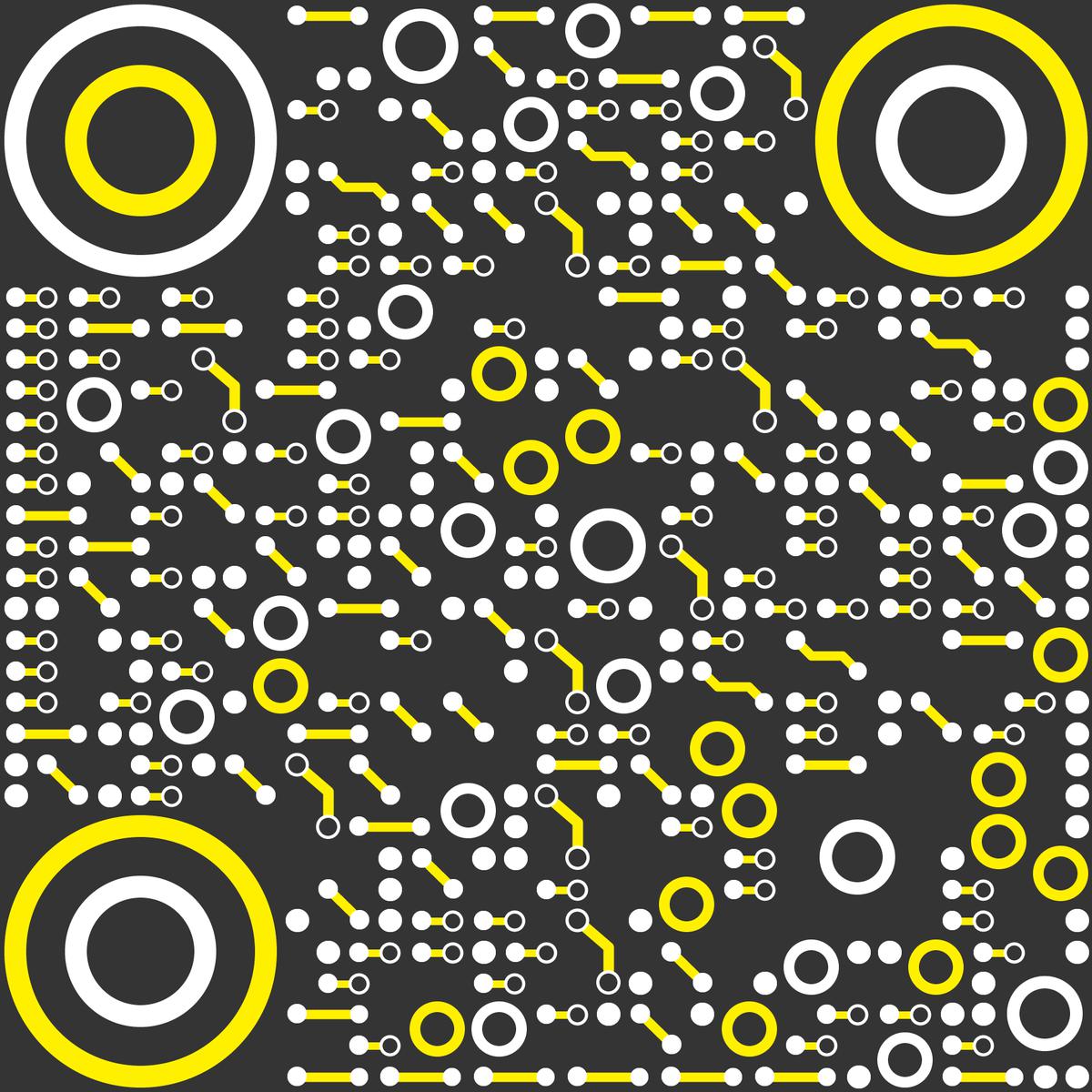
永无岛旗下AI一键抠图软件,提供人像抠图、人体抠图、商品抠图、通用抠图、证件照换背景等在线快速抠图功能。
