如果你是一名设计师或摄影师,你肯定知道抠图有多么重要。抠图是编辑照片或图像时常用的一种技术,它可以帮助你在不同的背景下将某个物体或人物剥离出来,使得图像更加专业和有逼格。而Photoshop(PS)是抠图的首选工具之一。但是一些新手可能会觉得使用PS抠图非常困难。下面,我们将介绍一些快速抠图工具或功能,使得抠图变得更加简单方便。
1.使用快速选择工具 Photoshop自带的快速选择工具是抠图的好帮手,可快速选择图像中的某个对象并将其剥离。使用方法是,先选择快速选择工具,然后在图像区域内拖动鼠标,让软件自动选择图像中接近鼠标选区的颜色和形状。你可以通过调整大小、键入或删除一些不需要的部分,来改进选择的准确性。最后,按下“掩膜遮罩”或“Ctrl/Cmd + J”键将图像剥离出来,得到一张新的图层。
2.使用抠图框 抠图框是Photoshop的另一个强大工具, 它可以让你围绕物体画一个框,Photoshop自动选择物体边缘和轮廓线,并将其剥离出来。使用方法是,在PS工具栏中选择抠图框工具,然后用鼠标抠出对象的大致轮廓线,在Photoshop进行自动边缘选择。如果需要手动调整,可以使用其他画笔工具细节刻划。
3.使用快速蒙版工具 快速蒙版工具是Photoshop CC2020版本中新增的功能,可让你快速选择图像的一部分并对其进行编辑。它使用红色遮盖遮住不需要选中的部分,绿色遮盖选择需要保留的区域。在工具栏中选中快速蒙版工具,在图像的任意位置绘制红色和绿色的遮盖,并按下“Q”键查看编辑的效果。你可以通过这种方式进行快速的抠图。
4.使用通道面板 通道面板可让你快速抠图,尤其是对于具有对比度高、背景颜色单一的物体,通道面板是肯定抠图的好方法。打开通道面板,分别查看红、绿、蓝颜色的通道。观察哪一个通道的对比度最高,选中它,比如像素最多的绿色通道。然后通过Ctrl/Cmd+C来复制选中的通道,并Ctrl/Cmd+V粘贴到一张全新的图层上。使用“选取”,“反相”,“镂空”等功能来剥离出物体。
总结 抠图是一种有技巧的技艺,需要通过不断的实践才能掌握。在使用Photoshop进行抠图时,以上介绍的工具和功能可以帮助你提高抠图的速度和效率。熟练掌握这些技巧可以让你从抠图的苦恼中解脱出来,让你更加专注于创作过程。
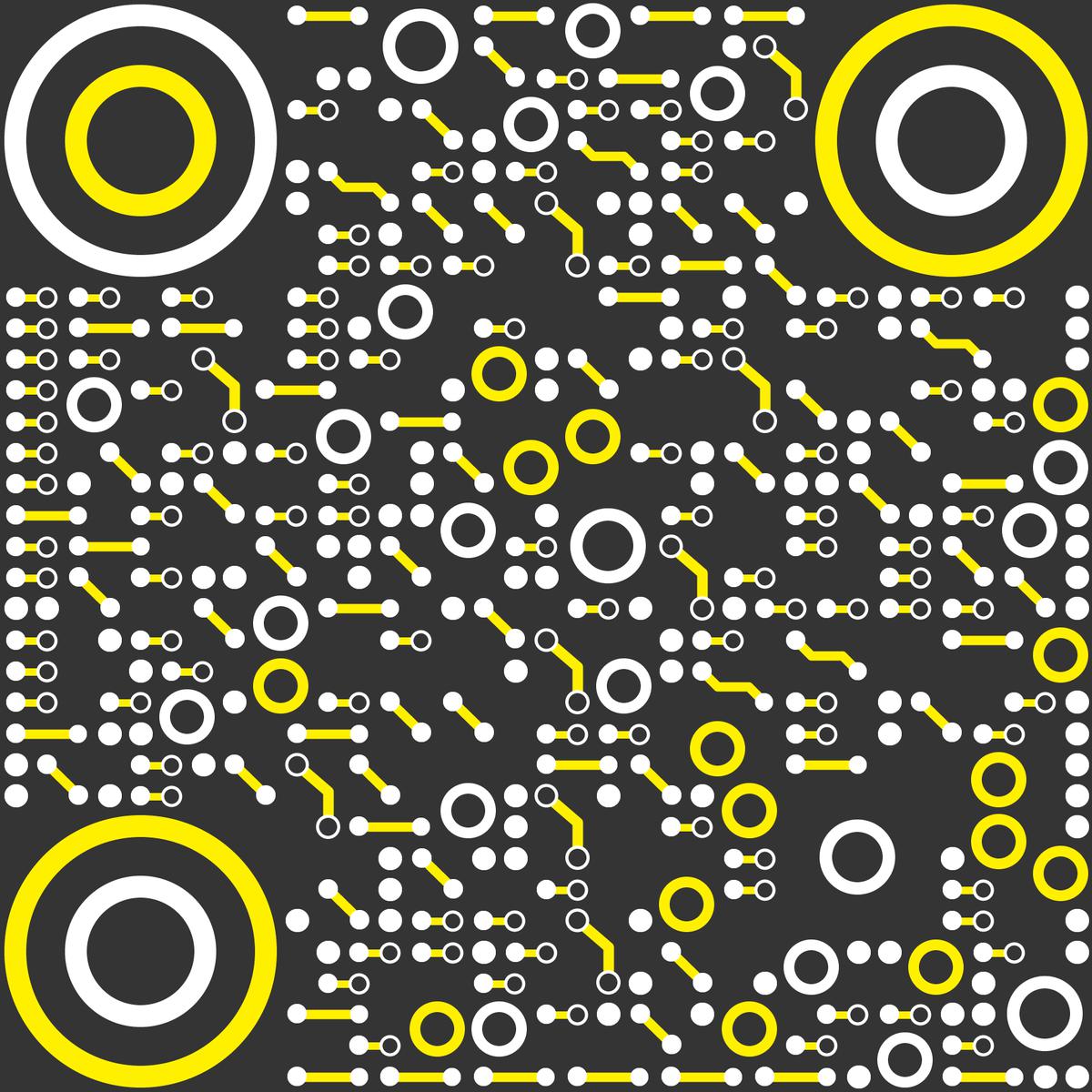
公众号:永无岛工具箱
点击使用:PS怎么抠图
1.使用快速选择工具 Photoshop自带的快速选择工具是抠图的好帮手,可快速选择图像中的某个对象并将其剥离。使用方法是,先选择快速选择工具,然后在图像区域内拖动鼠标,让软件自动选择图像中接近鼠标选区的颜色和形状。你可以通过调整大小、键入或删除一些不需要的部分,来改进选择的准确性。最后,按下“掩膜遮罩”或“Ctrl/Cmd + J”键将图像剥离出来,得到一张新的图层。
2.使用抠图框 抠图框是Photoshop的另一个强大工具, 它可以让你围绕物体画一个框,Photoshop自动选择物体边缘和轮廓线,并将其剥离出来。使用方法是,在PS工具栏中选择抠图框工具,然后用鼠标抠出对象的大致轮廓线,在Photoshop进行自动边缘选择。如果需要手动调整,可以使用其他画笔工具细节刻划。
3.使用快速蒙版工具 快速蒙版工具是Photoshop CC2020版本中新增的功能,可让你快速选择图像的一部分并对其进行编辑。它使用红色遮盖遮住不需要选中的部分,绿色遮盖选择需要保留的区域。在工具栏中选中快速蒙版工具,在图像的任意位置绘制红色和绿色的遮盖,并按下“Q”键查看编辑的效果。你可以通过这种方式进行快速的抠图。
4.使用通道面板 通道面板可让你快速抠图,尤其是对于具有对比度高、背景颜色单一的物体,通道面板是肯定抠图的好方法。打开通道面板,分别查看红、绿、蓝颜色的通道。观察哪一个通道的对比度最高,选中它,比如像素最多的绿色通道。然后通过Ctrl/Cmd+C来复制选中的通道,并Ctrl/Cmd+V粘贴到一张全新的图层上。使用“选取”,“反相”,“镂空”等功能来剥离出物体。
总结 抠图是一种有技巧的技艺,需要通过不断的实践才能掌握。在使用Photoshop进行抠图时,以上介绍的工具和功能可以帮助你提高抠图的速度和效率。熟练掌握这些技巧可以让你从抠图的苦恼中解脱出来,让你更加专注于创作过程。
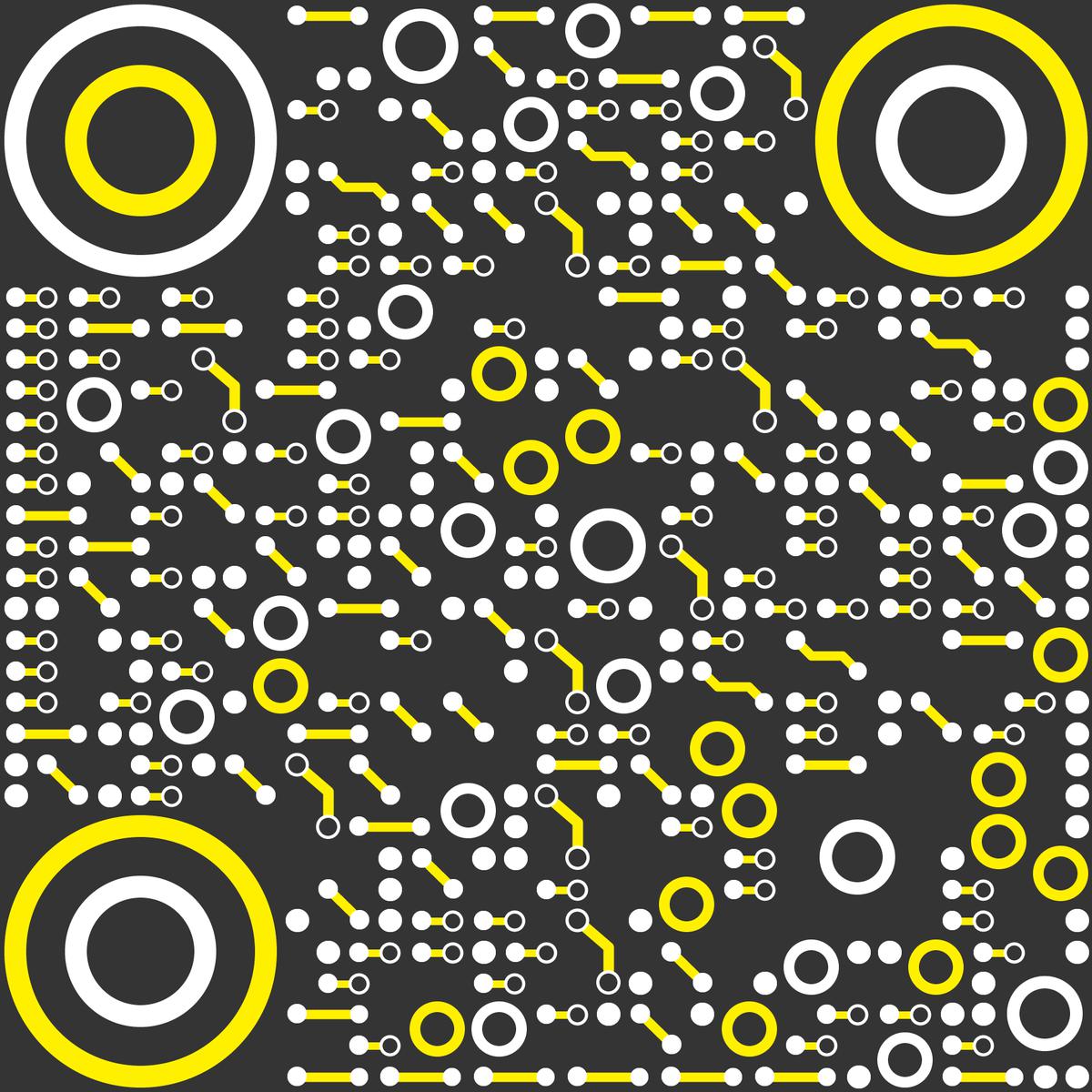
永无岛旗下AI一键抠图软件,提供人像抠图、人体抠图、商品抠图、通用抠图、证件照换背景等在线快速抠图功能。
