PS是广大设计师和摄影师经常用到的软件,其中最常用的功能就是抠图了。抠图是将图片中的某个元素分离出来,便于编辑和修饰。但是一般的抠图方法比较繁琐,需要手动区分前景和背景等,这对于刚接触这个领域的人来说需要花费很长时间,不够智能。
那么该如何快速实现抠图呢?这时候,快速抠图软件或者功能就派上用场了。在使用PS进行抠图时,可以通过以下几种途径,轻松地实现快速抠图,提高效率。
一、使用提取滤镜功能(快速抠图软件)
PS提供了提取滤镜的功能,可以快速地将前景或者背景取出来。具体步骤如下:
1. 打开待抠图的图片,并复制一份备份。 2. 选中复制的图层,点击“Filter – Extract”进入提取滤镜面板。 3. 使用“Edge Highlighter”工具,在图像的分界处画一个封闭曲线,用于分隔前景和背景。 4. 使用“Fill tool”工具,在前景区域填充白色,背景区域填充黑色。 5. 点击“View”面板,预览抠图结果,并调整“Edge Width”滑块,直到抠图效果满意。 6. 单击OK,完成抠图。
二、使用抠图工具(快速抠图软件)
PS提供了抠图工具,可以轻松地选中前景并进行抠图。具体步骤如下:
1. 打开待抠图的图片,并复制一份备份。 2. 选择扣图工具(也可以按键盘上的W键),使用魔棒工具或套索工具,选择前景的区域。 3. 按下Delete键删除未选中的背景部分。 4. 处理完后点击CTRL + D,取消选中状态,即完成抠图。
三、使用图层蒙版(快速抠图功能)
PS提供了图层蒙版的功能,可以轻松处理图片的透明度和图案的区分。具体步骤如下:
1. 打开待抠图的图片,并复制一份备份。 2. 选中复制的图层,点击图层面板底部的“Add Layer Mask”按钮,即可建立一层蒙版。 3. 使用画笔工具,选择黑色颜色,涂抹要隐藏的地方。 4. 使用白色颜色重复使用画笔工具涂抹要显示的地方,可以通过改变画笔的透明度来提高抠图的质量。 5. 完成后保存图像,即完成抠图。
总结
使用快速抠图软件和功能可以让设计师和摄影师更加高效地进行图片的处理和编辑。通过提取滤镜、抠图工具、图层蒙版等方法,可以快速实现抠图,避免手动操作的繁琐,提升工作效率。如果您有任何关于快速抠图的疑问,请欢迎在评论区留言与我们交流。
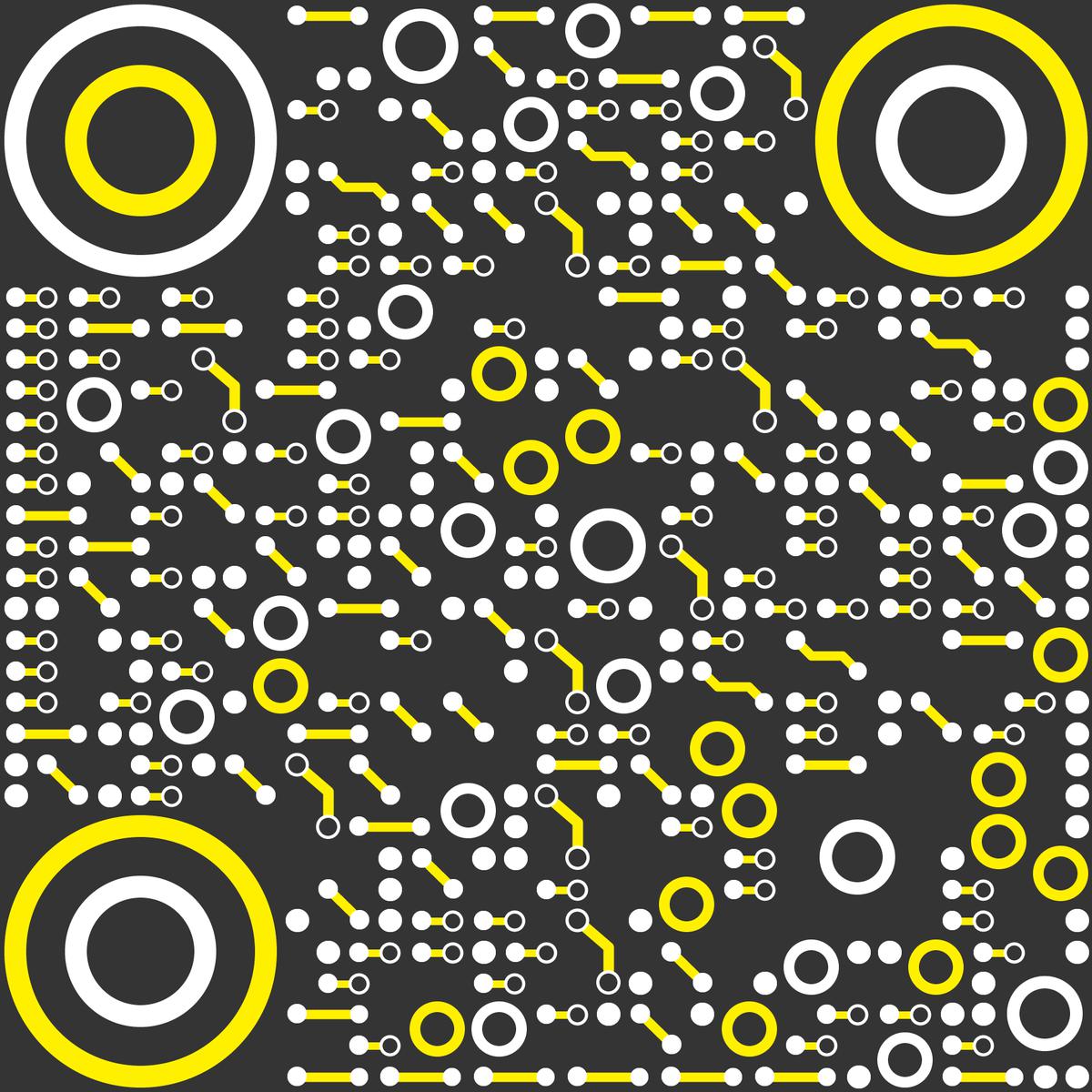
公众号:永无岛工具箱
点击使用:PS怎么抠图
那么该如何快速实现抠图呢?这时候,快速抠图软件或者功能就派上用场了。在使用PS进行抠图时,可以通过以下几种途径,轻松地实现快速抠图,提高效率。
一、使用提取滤镜功能(快速抠图软件)
PS提供了提取滤镜的功能,可以快速地将前景或者背景取出来。具体步骤如下:
1. 打开待抠图的图片,并复制一份备份。 2. 选中复制的图层,点击“Filter – Extract”进入提取滤镜面板。 3. 使用“Edge Highlighter”工具,在图像的分界处画一个封闭曲线,用于分隔前景和背景。 4. 使用“Fill tool”工具,在前景区域填充白色,背景区域填充黑色。 5. 点击“View”面板,预览抠图结果,并调整“Edge Width”滑块,直到抠图效果满意。 6. 单击OK,完成抠图。
二、使用抠图工具(快速抠图软件)
PS提供了抠图工具,可以轻松地选中前景并进行抠图。具体步骤如下:
1. 打开待抠图的图片,并复制一份备份。 2. 选择扣图工具(也可以按键盘上的W键),使用魔棒工具或套索工具,选择前景的区域。 3. 按下Delete键删除未选中的背景部分。 4. 处理完后点击CTRL + D,取消选中状态,即完成抠图。
三、使用图层蒙版(快速抠图功能)
PS提供了图层蒙版的功能,可以轻松处理图片的透明度和图案的区分。具体步骤如下:
1. 打开待抠图的图片,并复制一份备份。 2. 选中复制的图层,点击图层面板底部的“Add Layer Mask”按钮,即可建立一层蒙版。 3. 使用画笔工具,选择黑色颜色,涂抹要隐藏的地方。 4. 使用白色颜色重复使用画笔工具涂抹要显示的地方,可以通过改变画笔的透明度来提高抠图的质量。 5. 完成后保存图像,即完成抠图。
总结
使用快速抠图软件和功能可以让设计师和摄影师更加高效地进行图片的处理和编辑。通过提取滤镜、抠图工具、图层蒙版等方法,可以快速实现抠图,避免手动操作的繁琐,提升工作效率。如果您有任何关于快速抠图的疑问,请欢迎在评论区留言与我们交流。
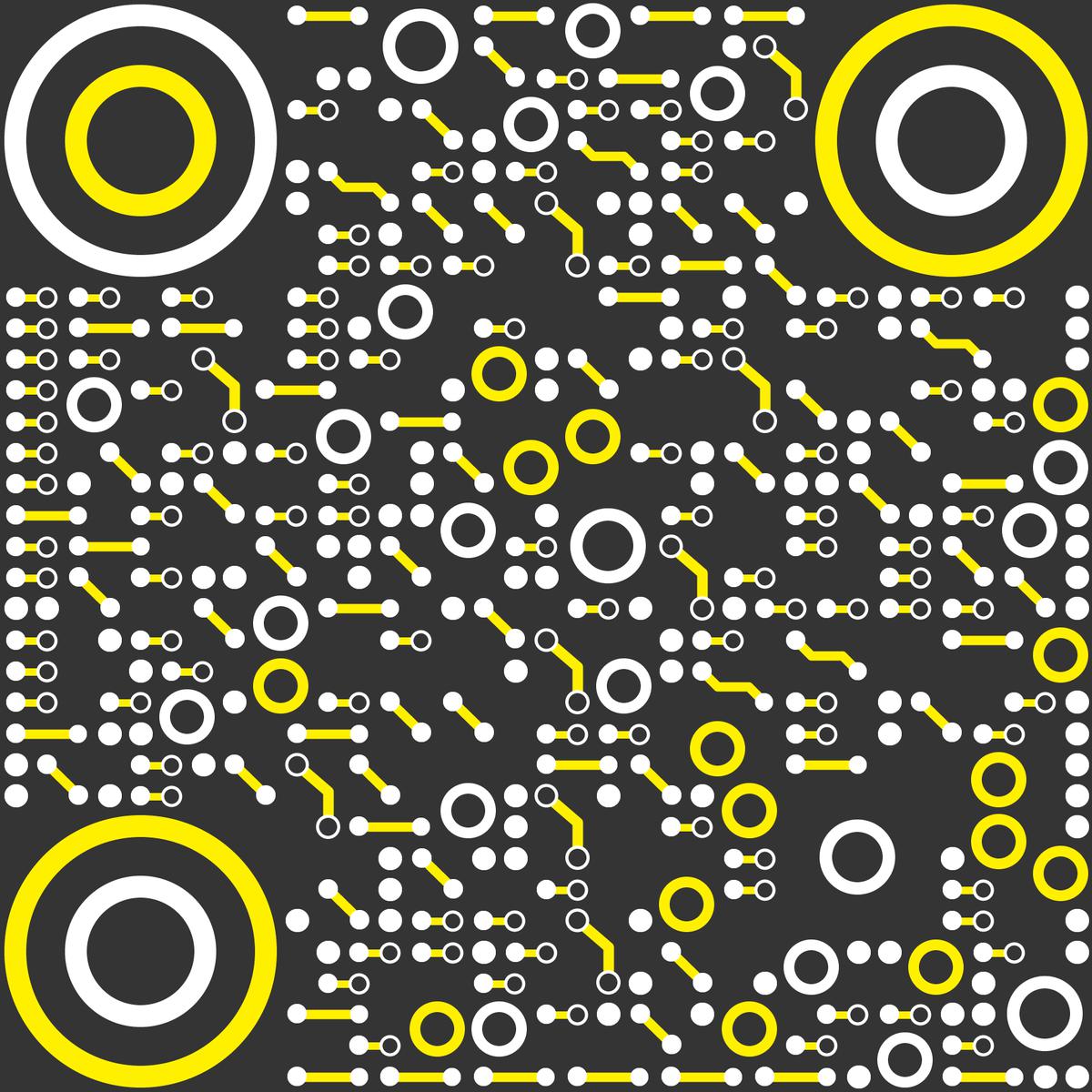
永无岛旗下AI一键抠图软件,提供人像抠图、人体抠图、商品抠图、通用抠图、证件照换背景等在线快速抠图功能。
