在Photoshop中抠图是一个很重要的技巧,可以将某些特定的画面元素单独分离出来,搭配其他元素组成一个完整且和谐的画面。但是,传统的抠图方法需要耗费大量时间和技巧,也不一定能抠出完美的效果。因此,如何快速高效地抠图成为了许多用户关注的话题。
针对这个问题,Photoshop提供了多种快速抠图的方法和功能,下面就来介绍一些实用的方式。
1. 魔术棒工具 魔术棒工具是一个非常实用的抠图工具。它可以根据像素颜色的相似程度一次性选取多个区域,从而迅速抠出想要的画面元素。使用该工具的方法如下: 1) 打开要抠图的图像,选择魔术棒工具; 2) 在选项栏中设置抠图的容差值(容差值代表的是色彩范围,容差值越大当然选区就越大,越小则选取颜色更加精细); 3) 单击想要选取的区域,如果需要选取多个区域可以按住Shift键进行多选; 4) 按下Delete键,将选定区域删除。
2. 快速选择工具 快速选择工具同样是抠图常用工具之一。它的作用是帮助用户快速选择某个区域,可以和人物脸型抠图,比较好的选择头发等。使用方法如下: 1) 打开要抠图的图像,选择快速选择工具; 2) 用鼠标拖动画面中要选取的区域; 3) 如果出现选错的情况,可以使用按住Alt键进行减选或者Shift键进行添加选区。
3. 蒙版工具 如果想要更加精细的抠图,可以利用蒙版工具进行选择。它可以将需要抠的区域固定,其他区域被抠进去的部分自动消除。使用方法如下: 1) 打开要抠图的图像,新建一份图层,将选择工具选中想要抠的区域; 2) 选择蒙版工具,新建图层蒙版并选择“从选择生成”; 3) 将要抠的区域自动被抠出,并隐藏另一些不需要的区域。
其中,还有一些其他的抠图方法,例如通道面板、钢笔工具、深度学习等功能。但无论使用何种工具,都需要具备一定的抠图技巧和经验,才能够完成好的效果。同时,为保持抠图效果的质量,建议在抠图前对图像进行一定的处理,如去除噪点、保持相对简单的背景等。
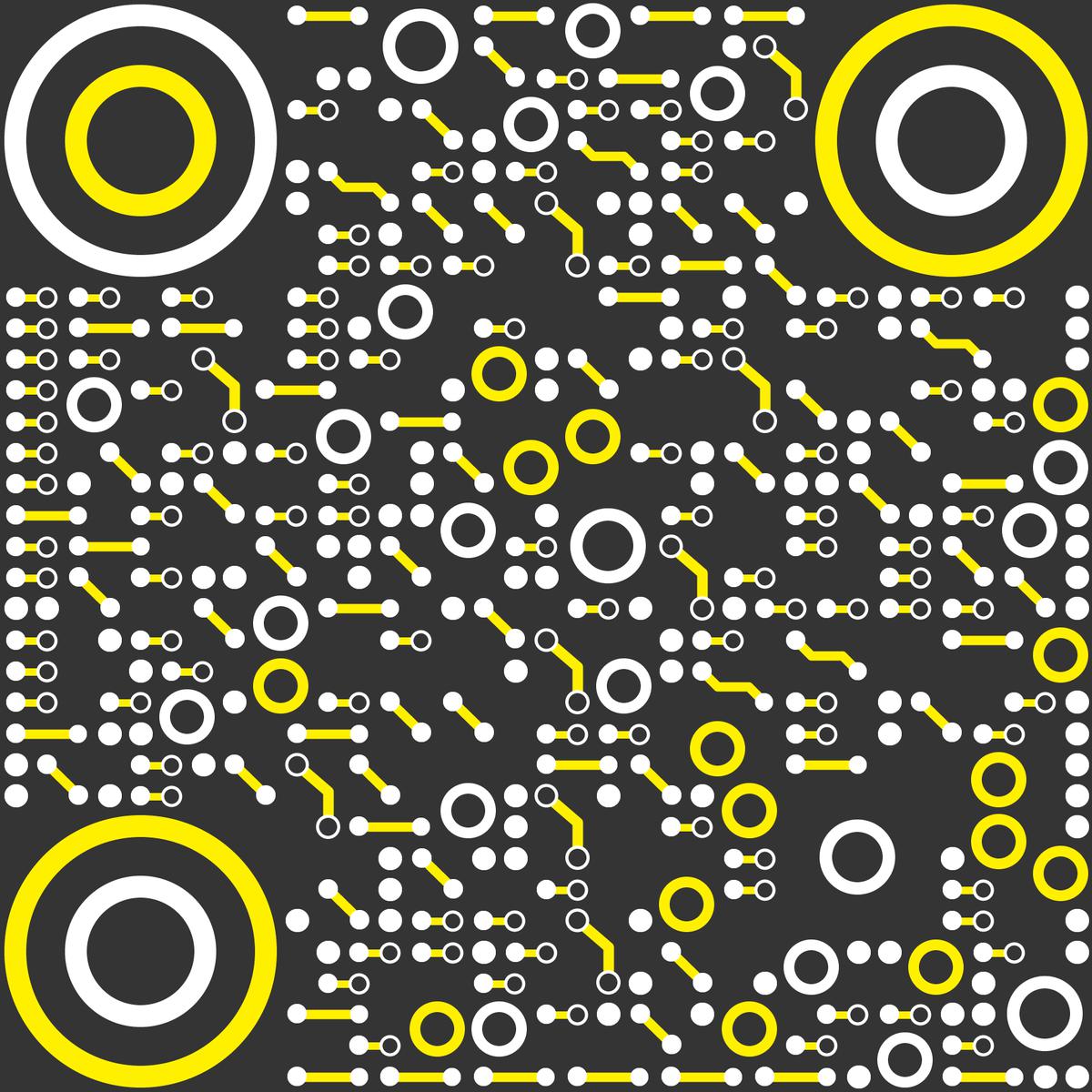
公众号:永无岛工具箱
点击使用:PS怎么抠图
针对这个问题,Photoshop提供了多种快速抠图的方法和功能,下面就来介绍一些实用的方式。
1. 魔术棒工具 魔术棒工具是一个非常实用的抠图工具。它可以根据像素颜色的相似程度一次性选取多个区域,从而迅速抠出想要的画面元素。使用该工具的方法如下: 1) 打开要抠图的图像,选择魔术棒工具; 2) 在选项栏中设置抠图的容差值(容差值代表的是色彩范围,容差值越大当然选区就越大,越小则选取颜色更加精细); 3) 单击想要选取的区域,如果需要选取多个区域可以按住Shift键进行多选; 4) 按下Delete键,将选定区域删除。
2. 快速选择工具 快速选择工具同样是抠图常用工具之一。它的作用是帮助用户快速选择某个区域,可以和人物脸型抠图,比较好的选择头发等。使用方法如下: 1) 打开要抠图的图像,选择快速选择工具; 2) 用鼠标拖动画面中要选取的区域; 3) 如果出现选错的情况,可以使用按住Alt键进行减选或者Shift键进行添加选区。
3. 蒙版工具 如果想要更加精细的抠图,可以利用蒙版工具进行选择。它可以将需要抠的区域固定,其他区域被抠进去的部分自动消除。使用方法如下: 1) 打开要抠图的图像,新建一份图层,将选择工具选中想要抠的区域; 2) 选择蒙版工具,新建图层蒙版并选择“从选择生成”; 3) 将要抠的区域自动被抠出,并隐藏另一些不需要的区域。
其中,还有一些其他的抠图方法,例如通道面板、钢笔工具、深度学习等功能。但无论使用何种工具,都需要具备一定的抠图技巧和经验,才能够完成好的效果。同时,为保持抠图效果的质量,建议在抠图前对图像进行一定的处理,如去除噪点、保持相对简单的背景等。
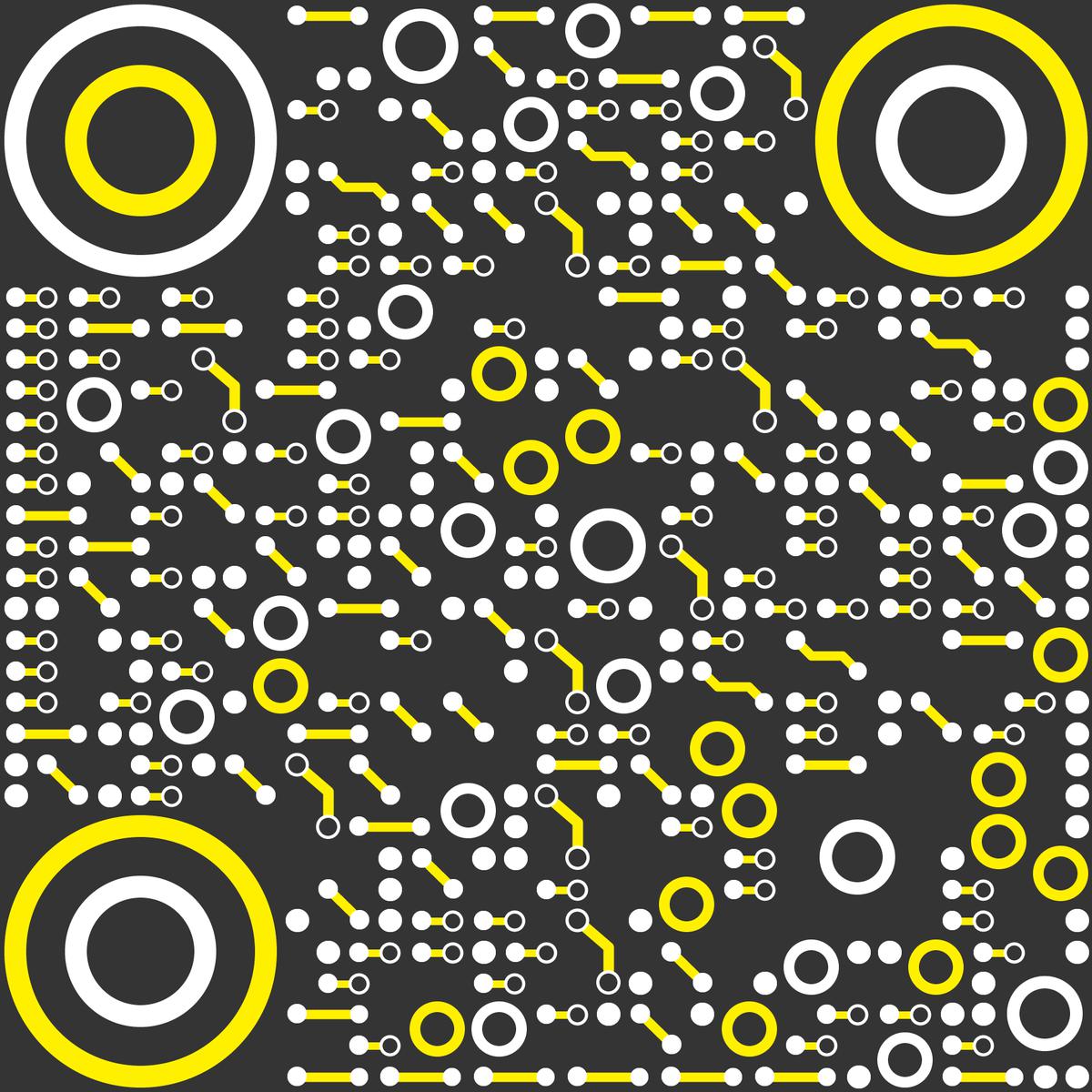
永无岛旗下AI一键抠图软件,提供人像抠图、人体抠图、商品抠图、通用抠图、证件照换背景等在线快速抠图功能。
