随着互联网的发展和图片的普及,抠图技术也越来越重要。为了满足市场需求和用户使用的方便,Adobe开发了一款图像编辑软件-PS,也是我们经常说的PhotoShop抠图。作为图像处理领域的瑰宝,PS抠图的使用越来越广泛,以快速高效的特点而受到了广大用户的青睐。
一、PS抠图软件功能介绍
1. 抠图:PS中的抠图功能让你能够轻松的将背景颜色去除,使目标物仅仅只留下其轮廓。利用抠图功能,我们可以将图片中的不需要的元素或背景去掉,从而大大提高了图片的使用价值。
2. 渐变填充:渐变填充是将两种颜色慢慢过渡,视觉上呈现的是渐变的感觉。应用在抠图中,当选中一个物体时,我们可以使用渐变填充,从而更好的融合到其他背景上。
3. 反选功能:反选功能是PS的一个很有用的功能,往往在抠图环节中也需要用到。选中反选可以非常快速的选中背景并保留目标物体,快速抠图效果更佳。
4. 快速选择工具:当我们需要选择图片中颜色相近或色彩丰富的区域,快速选择工具可以帮助我们非常快速的完成选取。不仅提高了效率,而且对于需要保留的部分也更加的精确。
二、PS抠图软件与其他抠图方法的比较
常见的抠图方法有徒手抠图、小清新抠图、钢笔抠图等,但无论是哪种抠图方法,与PS抠图相比都会有所不同。
1. 徒手抠图:虽然徒手抠图的方法简单,但无法抵御粗糙、模糊等抠图的缺陷,最后的效果往往不理想。
2. 小清新抠图:小清新抠图相对来说会比较清新方便,如果条件适合的话,用这种方法进行抠图,效果会更加理想。
3. 钢笔抠图:钢笔抠图可以得到更为精确的视觉效果,但对于素材的颜色上,一旦背景色与背景接近,效果就不如PS抠图
三、如何使用PS抠图软件?
利用PS抠图进行图片处理有多种不同的方法,下面我来简单介绍一下基本操作:
1. 打开需要抠图的图片,按住“V”键选择“快速选择工具”,选择需要抠图的物品
2. 鼠标右键单击选择区域,对选中区域进行反向选取
3. 右键单击后,选择“图层剪下”(Ctrl+Shift+J),将选中图层剪贴下来
4. 再按一下“Ctrl+Shift+I”反选选区
5. 再按“Delete”,能够快速删除背景色
四、总结
通过这篇文章,我对PS抠图的功能及特点进行了介绍,同时与其他抠图方式进行了对比。如果你在使用中还不熟悉,建议多加练习。掌握PS抠图功能,能够有效地提高图片质量,让你玩转抠图。
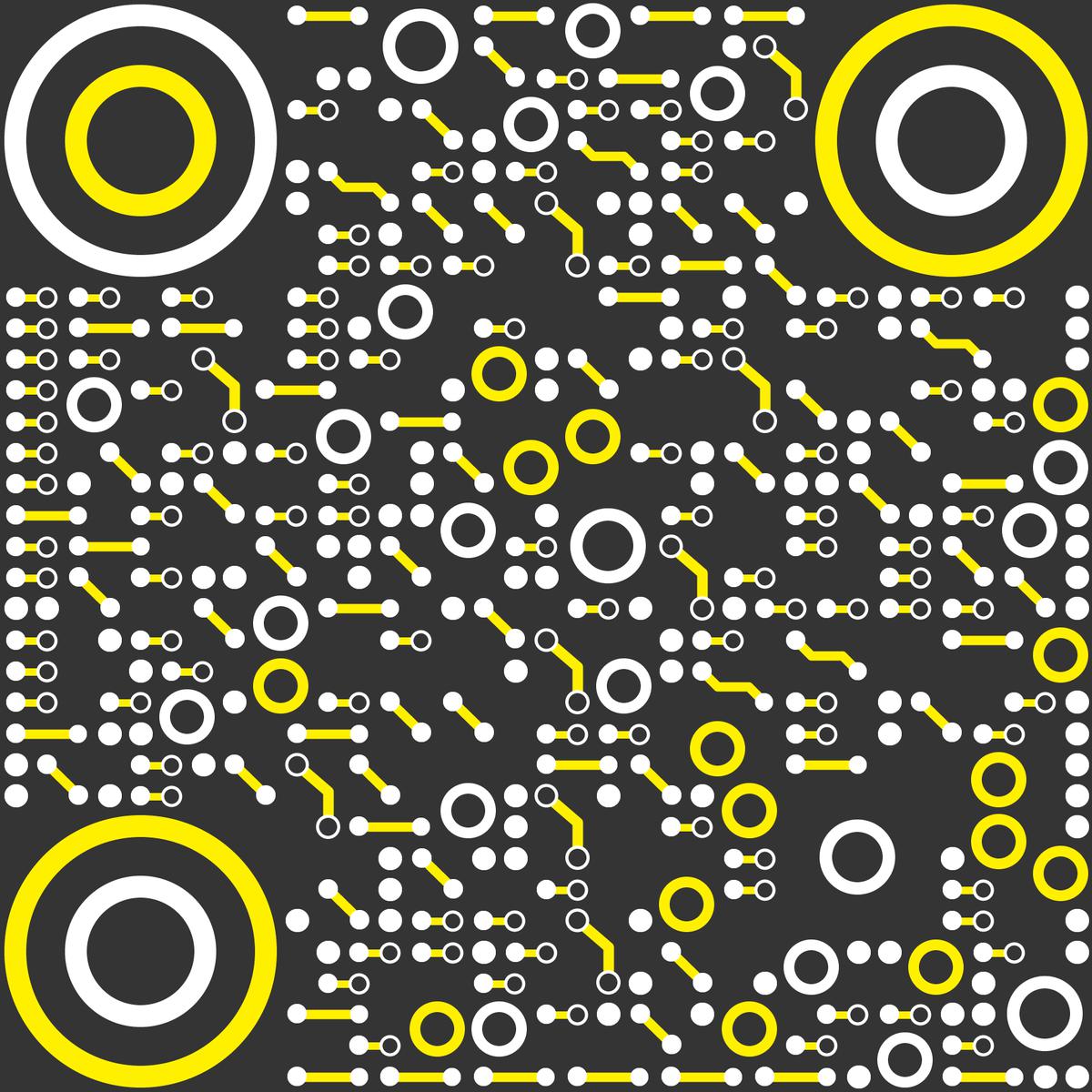
公众号:永无岛工具箱
点击使用:ps抠图
一、PS抠图软件功能介绍
1. 抠图:PS中的抠图功能让你能够轻松的将背景颜色去除,使目标物仅仅只留下其轮廓。利用抠图功能,我们可以将图片中的不需要的元素或背景去掉,从而大大提高了图片的使用价值。
2. 渐变填充:渐变填充是将两种颜色慢慢过渡,视觉上呈现的是渐变的感觉。应用在抠图中,当选中一个物体时,我们可以使用渐变填充,从而更好的融合到其他背景上。
3. 反选功能:反选功能是PS的一个很有用的功能,往往在抠图环节中也需要用到。选中反选可以非常快速的选中背景并保留目标物体,快速抠图效果更佳。
4. 快速选择工具:当我们需要选择图片中颜色相近或色彩丰富的区域,快速选择工具可以帮助我们非常快速的完成选取。不仅提高了效率,而且对于需要保留的部分也更加的精确。
二、PS抠图软件与其他抠图方法的比较
常见的抠图方法有徒手抠图、小清新抠图、钢笔抠图等,但无论是哪种抠图方法,与PS抠图相比都会有所不同。
1. 徒手抠图:虽然徒手抠图的方法简单,但无法抵御粗糙、模糊等抠图的缺陷,最后的效果往往不理想。
2. 小清新抠图:小清新抠图相对来说会比较清新方便,如果条件适合的话,用这种方法进行抠图,效果会更加理想。
3. 钢笔抠图:钢笔抠图可以得到更为精确的视觉效果,但对于素材的颜色上,一旦背景色与背景接近,效果就不如PS抠图
三、如何使用PS抠图软件?
利用PS抠图进行图片处理有多种不同的方法,下面我来简单介绍一下基本操作:
1. 打开需要抠图的图片,按住“V”键选择“快速选择工具”,选择需要抠图的物品
2. 鼠标右键单击选择区域,对选中区域进行反向选取
3. 右键单击后,选择“图层剪下”(Ctrl+Shift+J),将选中图层剪贴下来
4. 再按一下“Ctrl+Shift+I”反选选区
5. 再按“Delete”,能够快速删除背景色
四、总结
通过这篇文章,我对PS抠图的功能及特点进行了介绍,同时与其他抠图方式进行了对比。如果你在使用中还不熟悉,建议多加练习。掌握PS抠图功能,能够有效地提高图片质量,让你玩转抠图。
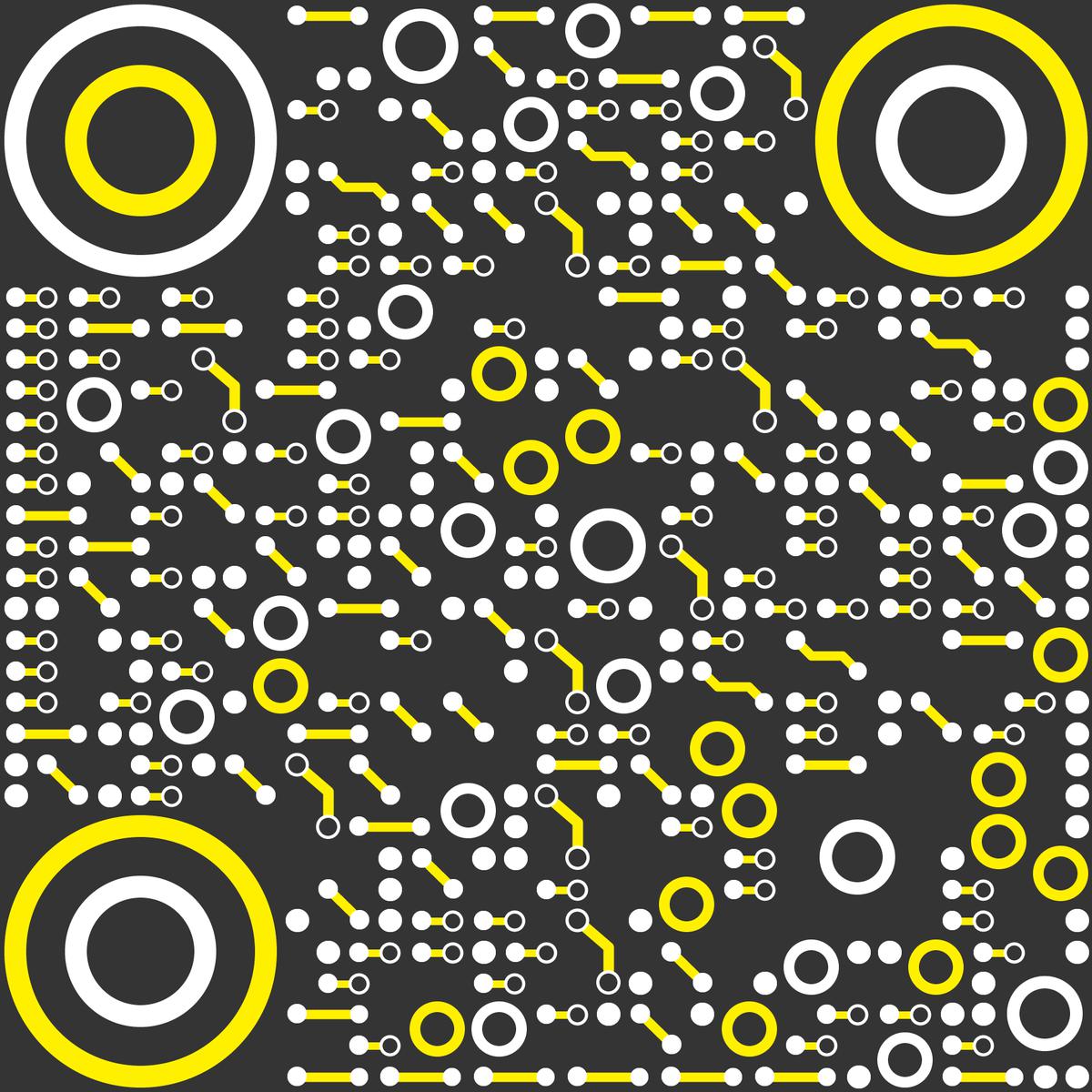
永无岛旗下AI一键抠图软件,提供人像抠图、人体抠图、商品抠图、通用抠图、证件照换背景等在线快速抠图功能。
