Photoshop是业内最知名、最专业的图像处理软件之一,其抠图功能也相当强大。但是,对于不熟悉Photoshop的新手来说,可能会觉得有些复杂,不知道该如何操作。全文将教你如何使用Photoshop中的快速抠图软件和功能,帮助你轻松完成图像抠图。
一、Photoshop中的完美遮罩
Photoshop中的完美遮罩(Perfect Mask)工具是一款非常强大的快速抠图软件,它可以自动辨别图像中的边缘,快速生成遮罩。具体操作步骤如下:
1. 打开需要抠图的图片,如下图所示:

2. 选择“完美遮罩”工具,如下图所示:

3. 在工具栏中选择“智能刷子”,用鼠标对需要保留的区域进行涂抹,如下图所示:

4. 涂抹完毕后,点击“查看遮罩”,如下图所示:

5. 可以看到,完美遮罩工具已经自动生成了一个遮罩,如下图所示:

6. 此时,只需点击“输出”按钮,选择保存格式和路径即可。
二、Photoshop中的快速选择
Photoshop中的快速选择(Quick Selection)工具和磁性选择(Magnetic Lasso)工具也可以帮助你快速抠图。具体操作步骤如下:
1. 打开需要抠图的图片,如下图所示:

2. 选择“快速选择”或“磁性选择”工具,如下图所示:

3. 使用鼠标或钢笔工具在图像中绘制出需要保留的区域。如下图所示:

4. 如果选中的区域不理想,可以按住“Option”(Windows)或“Alt”(Mac)键,在图像中绘制出需要移除的区域。如下图所示:

5. 最后,使用“选择”菜单中的“反选”命令,将选中的区域反转,即可得到需要抠图的区域。如下图所示:

6. 只需按住“Shift+Ctrl+I”组合键,反选区域,按住“Ctrl+C”组合键,完成复制操作。
总结:
以上就是Photoshop中的三种快速抠图方法,每个方法都有其优势和不足之处,根据具体的情况选择使用即可。相信只要细心耐心地操作,就能轻松地完成图像抠图。
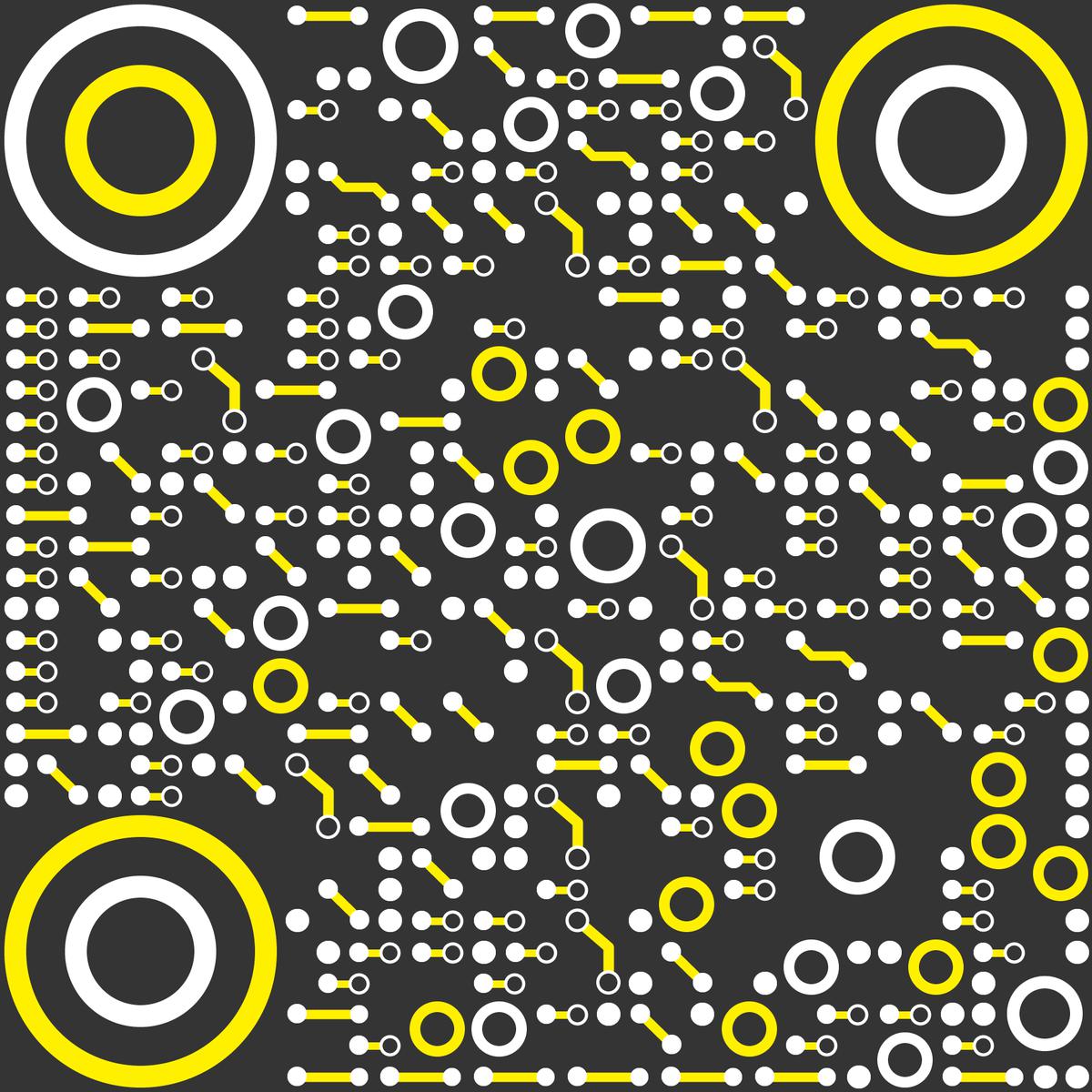
公众号:永无岛工具箱
点击使用:PS怎么抠图
一、Photoshop中的完美遮罩
Photoshop中的完美遮罩(Perfect Mask)工具是一款非常强大的快速抠图软件,它可以自动辨别图像中的边缘,快速生成遮罩。具体操作步骤如下:
1. 打开需要抠图的图片,如下图所示:

2. 选择“完美遮罩”工具,如下图所示:

3. 在工具栏中选择“智能刷子”,用鼠标对需要保留的区域进行涂抹,如下图所示:

4. 涂抹完毕后,点击“查看遮罩”,如下图所示:

5. 可以看到,完美遮罩工具已经自动生成了一个遮罩,如下图所示:

6. 此时,只需点击“输出”按钮,选择保存格式和路径即可。
二、Photoshop中的快速选择
Photoshop中的快速选择(Quick Selection)工具和磁性选择(Magnetic Lasso)工具也可以帮助你快速抠图。具体操作步骤如下:
1. 打开需要抠图的图片,如下图所示:

2. 选择“快速选择”或“磁性选择”工具,如下图所示:

3. 使用鼠标或钢笔工具在图像中绘制出需要保留的区域。如下图所示:

4. 如果选中的区域不理想,可以按住“Option”(Windows)或“Alt”(Mac)键,在图像中绘制出需要移除的区域。如下图所示:

5. 最后,使用“选择”菜单中的“反选”命令,将选中的区域反转,即可得到需要抠图的区域。如下图所示:

6. 只需按住“Shift+Ctrl+I”组合键,反选区域,按住“Ctrl+C”组合键,完成复制操作。
总结:
以上就是Photoshop中的三种快速抠图方法,每个方法都有其优势和不足之处,根据具体的情况选择使用即可。相信只要细心耐心地操作,就能轻松地完成图像抠图。
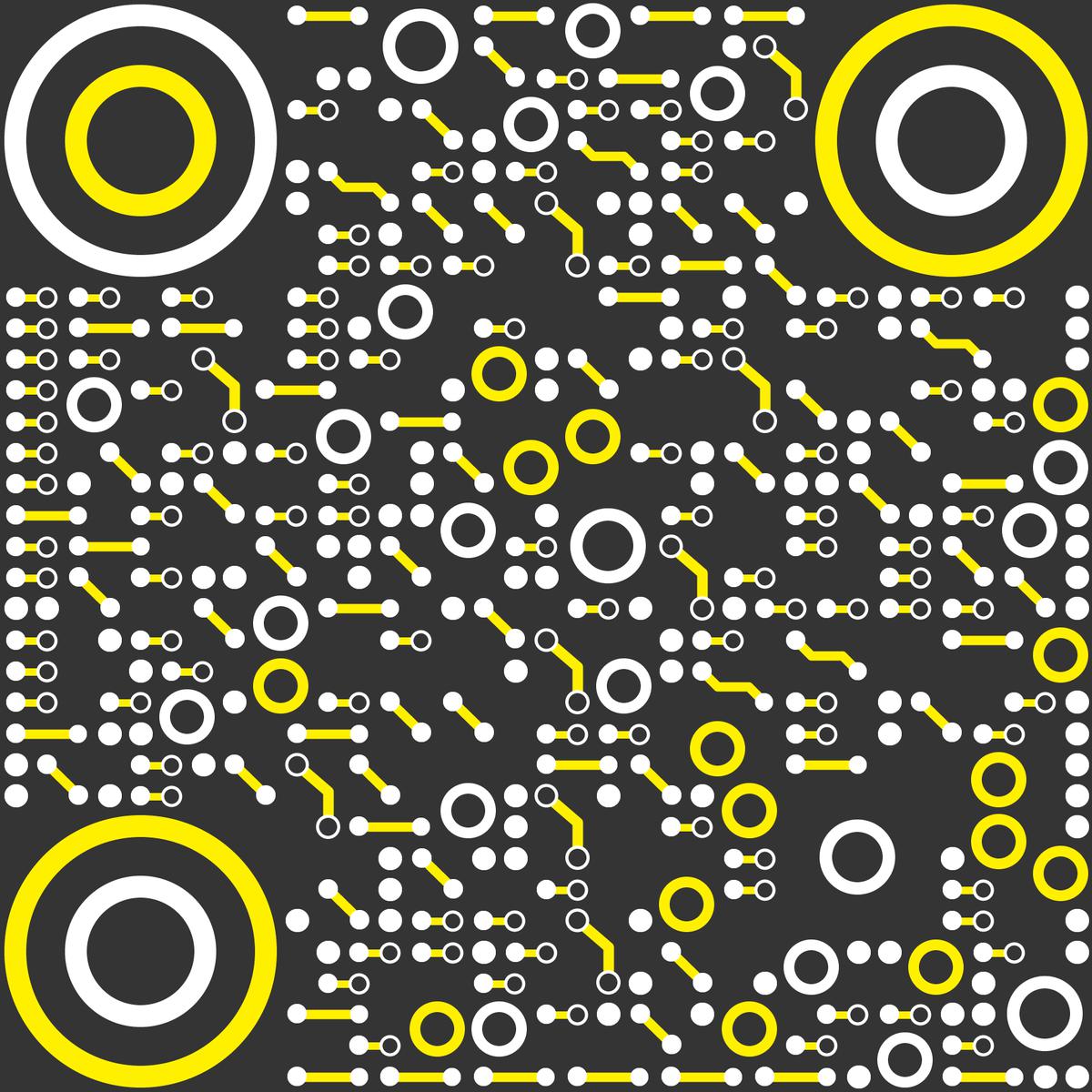
永无岛旗下AI一键抠图软件,提供人像抠图、人体抠图、商品抠图、通用抠图、证件照换背景等在线快速抠图功能。
